지난 포스팅에 스팀덱 윈도우11 OS 설정방법에 관하여 알아보았는데요. 아직 윈도우를 설치하지 않으셨다면 이 👉포스팅을 참고해 주세요! 윈도우설치가 완료된 분이라면 오늘 윈도우와 스팀OS 듀얼 부팅 모드 설정방법에 관하여 알아보겠습니다.
목차
스팀덱 스팀OS 윈도우 듀얼부팅 간단 설정하기!
이미 여러분들은 스팀덱에 윈도우 설치가 된 상태일텐데요. 차근 차근 따라한다면 금방 듀얼부팅 모드 설정이 완료될테니 따라와 주세요. 만약 SSD를 교체하고 새로운 SSD에 듀얼부팅 설정을 원한다면 2번 이동하여 먼저 설정해주세요.
1. 초간단 듀얼부팅 설정하기
게임game/스팀덱-STEAMDECK] - 스팀덱 윈도우 설치 방법 | 파티션나누기
스팀덱 윈도우 설치 방법 | 파티션나누기
steamdeck이 정식발매되면서 국내에도 많은 유저들이 늘어날것으로 보이는데요. 스팀댁은 리눅스를 기반으로 돌아가는 게임기로 알려져있습니다. 하지만 스팀덱 같은 경우에도 윈도우 설치를 통
reviewswagger.tistory.com
우리는 이미 스팀덱에 윈도우를 저번 포스팅에서 설치하였습니다.
1) 먼저 리커버리 모드를(-볼륨&파워버튼) 이용하여 스팀OS로 들어갑니다.
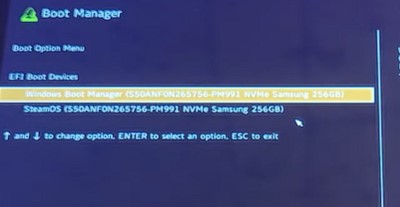
2) 전원을 누르고 '데스크탑 모드'(switch to desktop mode)로 이동합니다. 밑에 👇 모양의 아이콘(system setting)을 누르고
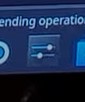
3) personalization - users - Your Account - 유저이름 클릭하여 비밀번호를 설정합니다. 창을 닫아줍니다.
4) 시스템을 클릭 - Konsole 누릅니다. 밑에 경로로 들어가세요.
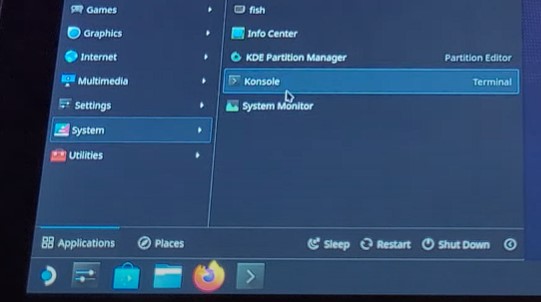
5) 이제 창에 아래와 같이 명령어를 입력합니다.
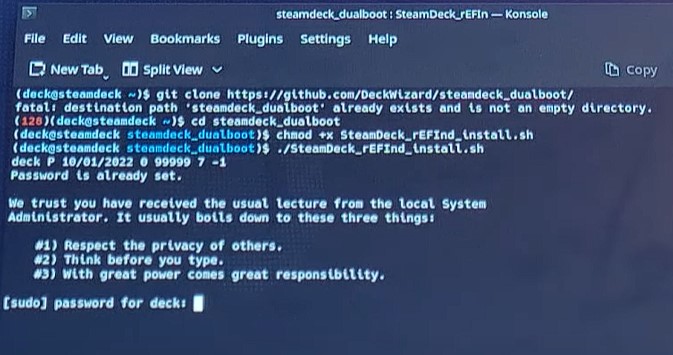
git clone https://github.com/DeckWizard/steamdeck_dualboot/
cd steamdeck_dualboot
chmod +x SteamDeck_rEFInd_install.sh
./SteamDeck_rEFInd_install.sh명령어를 모두 치고 나면 마지막에 전에 설정해둔 비밀번호를 치면 다 완료됩니다.
6) 이제 재부팅이 되면 듀얼부팅 모드로 나오는 것을 확인 가능합니다.

스팀덱 SSD 교체방법 | 2230 SSD 종류 총정리
스팀덱 SSD 교체방법 | 2230 SSD 종류 총정리
스팀덱 정식 발매 프리오더가 시작되면서 한국 유저들은 올해 안에 제품을 받아볼 수 있게 되었죠. 하지만 아직 제품 용량 때문에 망설이고 있다던지 이미 구매했는데 용량이 걱정된다면 오늘
reviewswagger.tistory.com
2 . 스팀OS 설치하기 (🔥SSD 교체 후 아무것도 설치가 안된 경우)
준비물 : Rufus 프로그램 / 스팀덱 리커버리 파일
Rufus 프로그램을 열고 미리 받아놓은 스팀덱 리커버리 파일을 선택한 후 시작을 눌러줍니다. 이제 부트 USB가 제작이 되었습니다.
1) 스팀덱 리커버리(볼륨 다운 + 전원버튼) 모드 진입
2) 2번째 아이콘 리이미지 스팀덱을 클릭 - proceed
3) 데스크탑 모드에서 스팀덱 버튼을 누르고 system - KDE 파티션 매니저 이동
4) 가장 용량이 많은 파티션을 우클릭하고 리사이즈 해줍니다. (스팀OS 할당할 용량 조절)
5) 남은 용량은 갈색으로 표시되는데 이 파티션을 선택하고 우클릭 - New를 눌러 파티션을 만듭니다.
6) 파일 시스템을 ntfs로 지정하고 Ok 를 클릭. 그 다음 좌상단의 Apply 로 적용시킵니다.
7) 다시 키면 스팀 OS를 업데이트 하게 됩니다. 로그인 후 초기설정을 합니다. 스팀OS 설치 완료.
👉 윈도우 설치 바로가기 (포스팅의 파티션 설정은 다시 할 필요는 없습니다.)




댓글